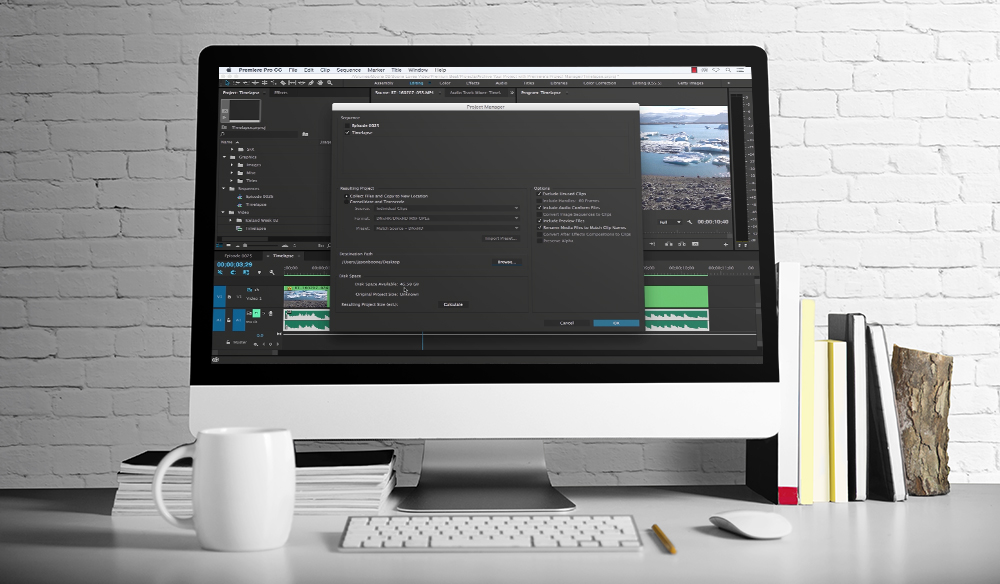
Aprenda a arquivar e compartilhar seus projetos com o útil Adobe Premiere Pro Project Manager.
Você pode fazer muito com o Adobe Premiere Gestor de projeto. Você pode coletar e copiar todos os seus ativos com facilidade para passar para um cliente ou um colega editor ou consolidar um de seus projetos para economizar espaço em um disco rígido completo. Qualquer que seja a situação, o Gestor de projeto é uma ferramenta útil. Vamos dar uma olhada mais de perto nos vários recursos do Premiere Pro Gestor de projeto seguindo passo a passo o processo de salvar um projeto para compartilhar com outro editor.
Degrau 1: Escolha suas Seqüências

Você pode encontrar o Gestor de projeto na parte inferior do Arquivo cardápio. Primeiro, no topo da Gestor de projeto caixa de diálogo, você notará a Sequências , onde você pode especificar seqüências individuais que gostaria de incluir em seu arquivo.
Digamos que estamos arquivando este projeto para outro editor, e eles querem apenas trabalhar em nosso Espaço de tempo seqüência, que consiste em um vídeo e um clipe de áudio. Basta selecionar o Sequência de timelapse e desmarque todos os outros.
Degrau 2: Selecione Como gerenciar o projeto resultante
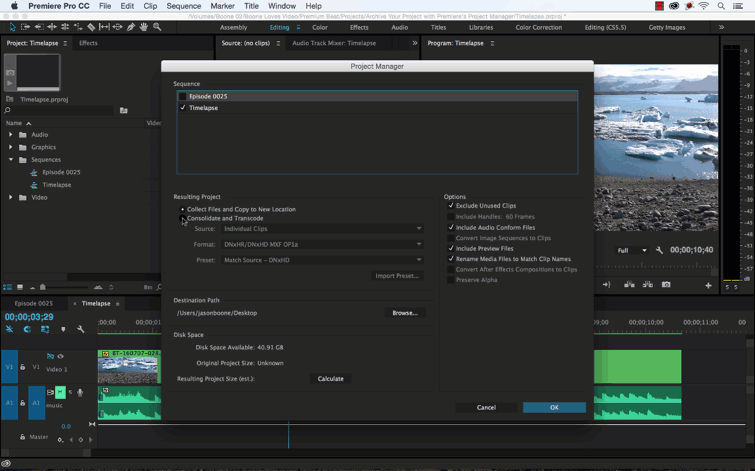
Você tem duas opções na seção resultante do projeto – você pode Coletar arquivos e copiar para um novo local, ou você pode Consolidar e transcodificar. Quero entregar todos os recursos em seu formato original, então selecionarei o Coletar arquivos e copiar para um novo local opção.
Com Consolidar e transcodificar, você pode optar por renderizar o conteúdo original para um novo formato. Você pode transcodificar Sequências ou Clipes individuais, e você tem uma variedade de opções diferentes de formato e predefinição disponíveis ao seguir esse caminho. Mas, novamente, vamos nos ater ao Coletar arquivos e copiar para um novo local opção.
Degrau 3: Personalize suas opções
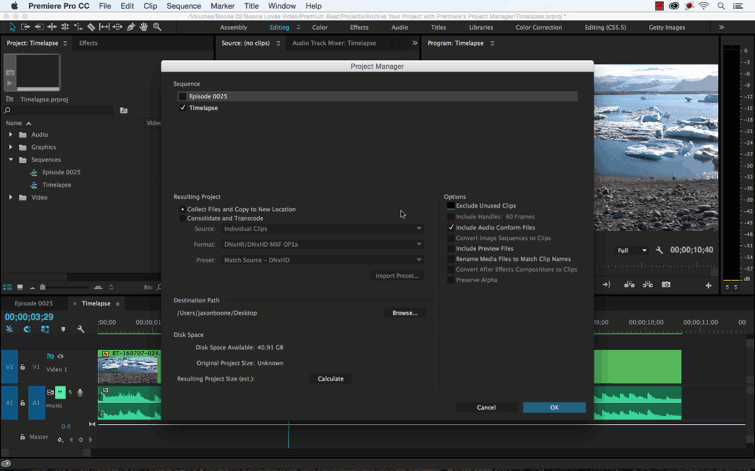
o Gestor de projeto oferece várias opções ao arquivar seus projetos.
Excluir clipes não utilizados: Use esse recurso quando desejar incluir apenas a mídia usada nas seqüências selecionadas.
Incluir alças: Ao utilizar o Consolidar e transcodificar Como opção, você pode optar por incluir alças de quadro em cada clipe, o que fornecerá espaço para adicionar transições ou recolocar clipes.
Incluir arquivos de conformidade com áudio: Você pode optar por incluir arquivos de conformidade de áudio ou apenas reconfigurá-los posteriormente.
Converter seqüências de imagens em clipes: Um bom recurso, o Gestor de projeto pode converter instantaneamente seqüências de imagens em clipes.
Incluir arquivos de visualização: Você pode optar por incluir os arquivos de visualização ou renderizá-los novamente no seu projeto arquivado.
Renomear arquivos de mídia para corresponder aos nomes dos clipes: Se você passou algum tempo renomeando clipes no seu projeto, é bom poder alterar o nome do seu projeto arquivado.
Converter composições do After Effects em clipes: Se você escolher Consolidar e transcodificar, você pode ter o Gestor de projeto converter o After Effects comps em clipes.
Preserve Alpha: Outro recurso disponível com o Consolidar e transcodificar método, preservar alfa é importante se você estiver passando um projeto para outro editor ou se desejar fazer alterações no futuro.
Degrau 4: Caminho de destino e espaço em disco
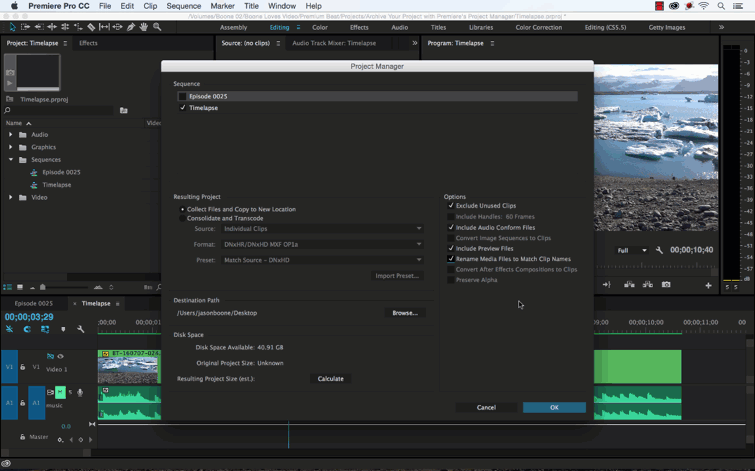
Nossa etapa final inclui a seleção de um local para o nosso projeto arquivado. Depois de selecionar um destino, o Gestor de projeto mostrará o espaço em disco disponível. Você pode clicar em Calcular para descobrir o tamanho estimado do seu projeto arquivado, bem como o tamanho do projeto original.
Depois de terminar o arquivo, abra seu Premiere Pro arquivo de projeto no arquivo morto e dê uma olhada. Verifique se você tem tudo o que precisa antes de entregar qualquer coisa ou excluir projetos originais.
Espero que você tenha gostado do tutorial e verifique o PremiumBeat para obter música e efeitos sonoros isentos de royalties de alta qualidade para todos os seus projetos de mídia e vídeo.
Tem dicas úteis sobre o fluxo de trabalho do Premiere Pro? Por favor, compartilhe-os nos comentários abaixo!

