
Vi har visat dig hur du skapar scener med hem-appen som låter dig styra flera tillbehör samtidigt baserat på dina handlingar som att komma eller lämna. I den här handledning kommer vi att visa dig hur du ställer in automatiseringar.
Med Automations kan du låta dina tillbehör svara på varandra. Du kan till exempel få en lätt tändning när ditt smarta lås låser upp ytterdörren. Eller så kan du låta din smarta termostat justera temperaturen vid en viss tid på dagen.
Beroende på vilka smarta hemtillbehör du använder bör du få några bra förslag här för att ställa in Automations i Hem-appen.
Ställ in smarta hemautomationer
Automationer kontra scener
Du undrar kanske varför du har alternativ för både automatiseringar och scener i hem-appen. Så det är viktigt att förstå skillnaden.
Du kan tänka på en scen med dess namn; du “ställer in en scen”. Detta låter dig skapa en scen för att säga sänggåendet. Vid sänggåendet kan du stänga av lamporna, dörrlåset och termostaten ställas in på en viss temperatur. Så du kan ställa in scenen för sänggåendet.
Automationer kan å andra sidan köra vid en viss tidpunkt på vissa dagar, när en sensor upptäcker rörelse eller när ett annat tillbehör utlöses. Detta låter dig ställa in saker som när du låser upp ditt smarta lås, alla dina smarta lampor tänds.
Så låt oss titta på några coola automatiseringar som du kan ställa in i hem-appen för dina tillbehör.
Skapa en automatisering
För att komma igång, öppna Hem app på din enhet och välj Automatisering.
- På iOS, tryck på Skapa ny automatisering.
- Klicka på Mac på Mac plustecken -knappen och välj Lägg till automatisering.
För vår handledning använder vi mestadels Hem-appen på Mac. Men du kan följa samma steg för att konfigurera dessa automatiseringar på din iOS-enhet.
När folk anländer
Om du använder smarta glödlampor i ditt hem är automationer superhändiga. Så hur är det med att skapa en automatisering för att tända lamporna när någon kommer hem på kvällen.
1) Välj När människor kommer.
2) Välja Vem som helst kommer. (Du kan också välja när den första personen kommer om du föredrar det.)
3) För Plats, se till att ditt hem är valt.
4) För Tid, välj På natten. (Vi behöver inte lamporna för att tändas under dagen.)
5) Klick Nästa.
6) Markera de smarta lamporna du vill slå på och klicka Nästa.
7) Om de för närvarande är avstängda, dubbelklickar du på ikoner för att indikera att du vill slå på lamporna för automatiseringen.
Du kommer att se en sammanfattning av din automatisering. Se till att det är korrekt och om du behöver redigera något kan du använda pil uppe till vänster för att gå tillbaka. Och om du vill kolla in det klickar du på Testa den här automatiseringen.

Valfritt kan du ha automatiseringen Stäng av tillbehören som den slås på. Du kan välja mellan efter en minut till upp till efter fyra timmar. Om du planerar att stänga av lamporna själv kan du välja Aldrig.
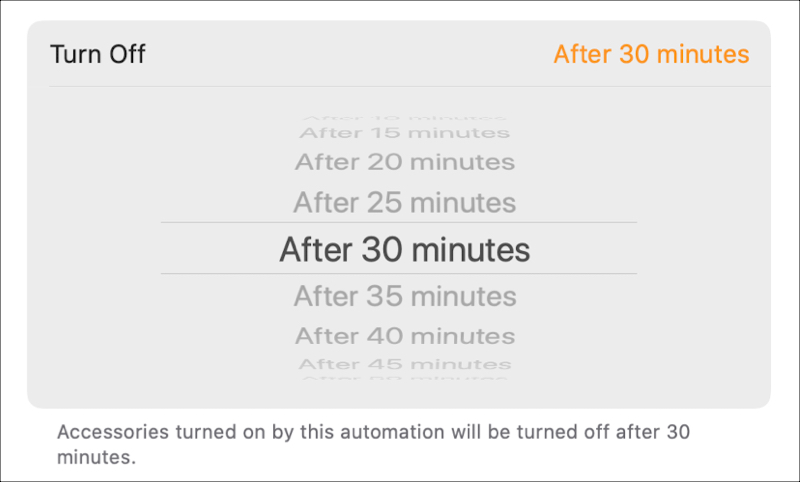
Om du är lycklig klickar du på Gjort
När folk går
När någon lämnar huset, vare sig varje person eller den sista personen hemma, kan du låsa ditt smarta lås automatiskt. På detta sätt behöver ingen komma ihåg att göra det eller riskera att glömma!
1) Välj När människor lämnar.
2) Välja Vem som helst lämnar. (Du kan också välja när The Last Person lämnar om du föredrar det.)

3) För Plats, se till att ditt hem är valt.
4) För Tid, välj Några. (Du kan välja en viss tid på dagen om du hellre vill.)
5) Klick Nästa.
6) Markera ditt smarta lås och klicka Nästa.
Precis som med den smarta lätta automatiseringen ovan, ser du en sammanfattning av automatiseringen och kan redigera eller testa den. Kom ihåg att du måste låsa upp låset först för att testa det. Klick Gjort när du är klar.
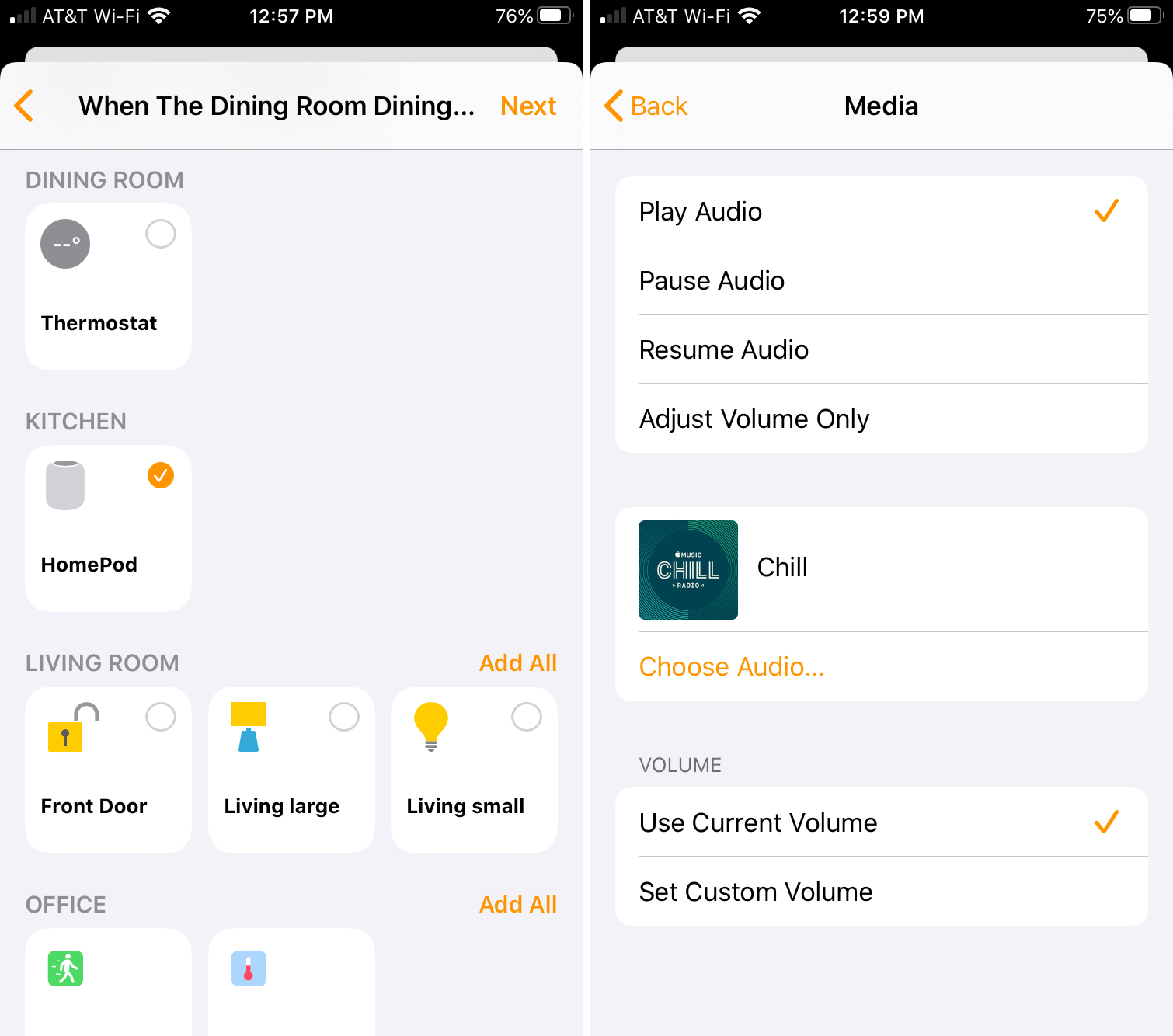
När en viss tid eller dag i veckan inträffar
Om du har en smart termostat har den troligen ett schema som du kan ställa in. Men om du föredrar att göra det i hem-appen eller bara vill ändra det under en kort tid är det enkelt.
Du kanske vill justera din hustemperatur utifrån tiden på dagen, under vissa dagar i veckan, när familjen kommer att vara utanför staden.
1) Välj En tid på dagen inträffar.
2) Välja När från Soluppgång, Solnedgång, eller en specifik Tidpunkt på dygnet som du kan komma in. För Sunrise och Sunset kan du klicka på Informationsikon för fler tider runt soluppgång eller solnedgång. Du kan till exempel ställa in den i 30 minuter före eller efter soluppgången om du vill.

3) Välj veckodagarna för automatiseringen Upprepa. Som standard väljs varje dag. Klicka bara för att avmarkera en dag eller dagar.
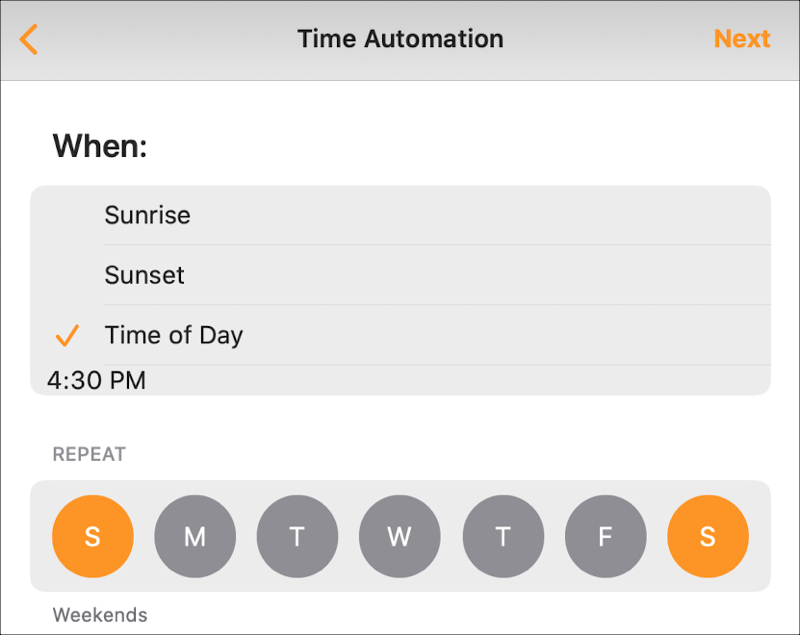
4) Valfritt kan du få automatiseringen att gälla för människor i ditt hem. Så om du ställer in detta för en tid då din familj ska vara på semester kan du välja När ingen är hemma.
5) Klick Nästa och välj tillbehöret, t.ex. Termostat.
6) Klick Nästa och klicka på tillbehör att ställa in det. För vårt exempel justerar vi temperaturen till 74 grader.
Testa automatiseringen om du vill eller bara klicka Gjort för att spara och aktivera det.
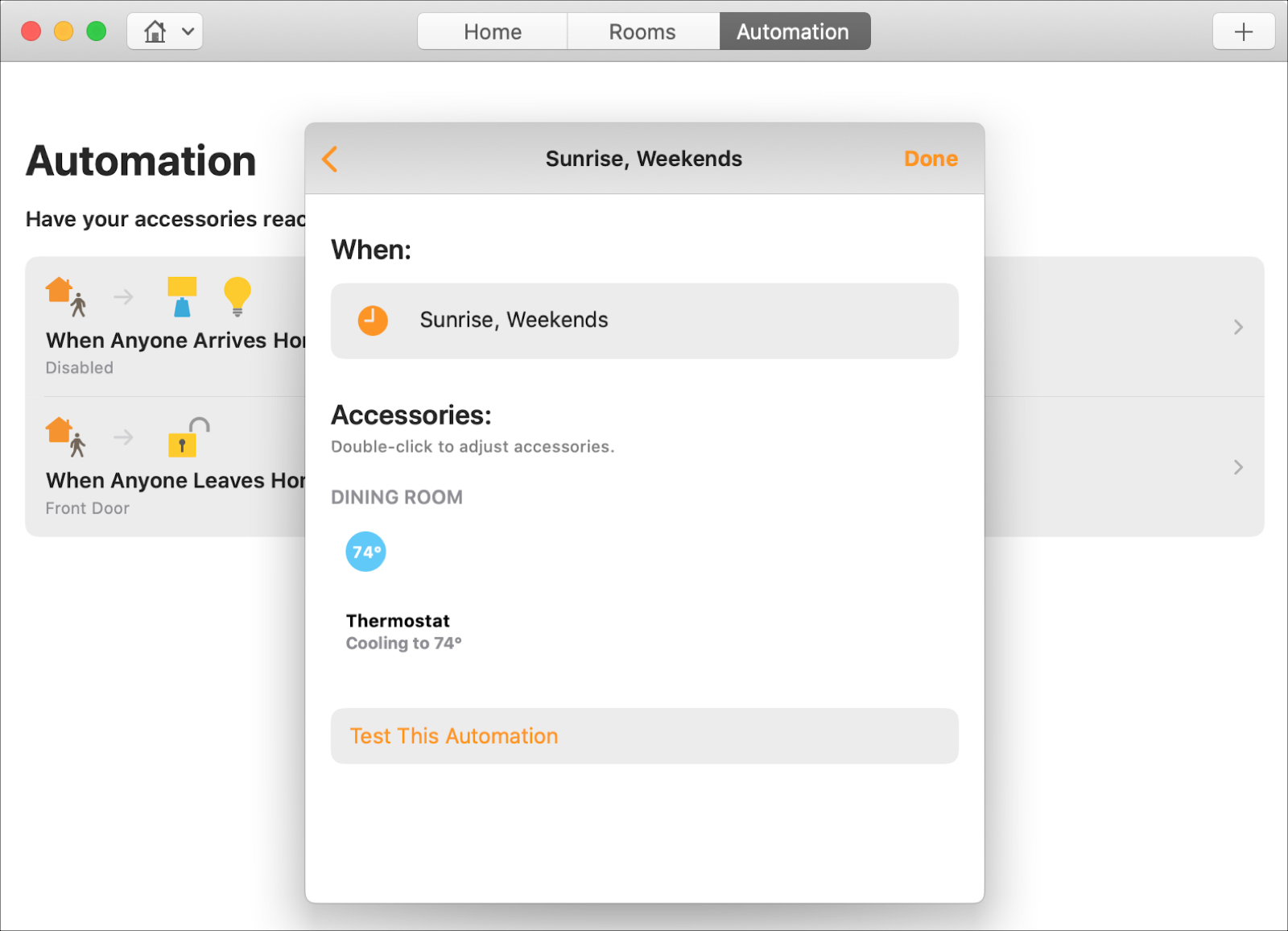
När ett annat tillbehör utlöses
Du kan automatisera tillbehörsåtgärder baserat på andra tillbehörsåtgärder. Till exempel när matsalsbelysningen tänds för middag kan du låta din HomePod spela lite avslappnande musik till din måltid.
Eftersom du styr vad som spelas på din HomePod från Hemapp din iOS-enhet, vi sätter upp den här på iPhone.
1) Välj Ett tillbehör kontrolleras.
2) Välj den tillbehör som startar automatiseringen och utlöser det andra tillbehöret och tryck på Nästa.
3) Välj vad du vill att tillbehöret ska göra. För vårt exempel väljer vi Sätter på.
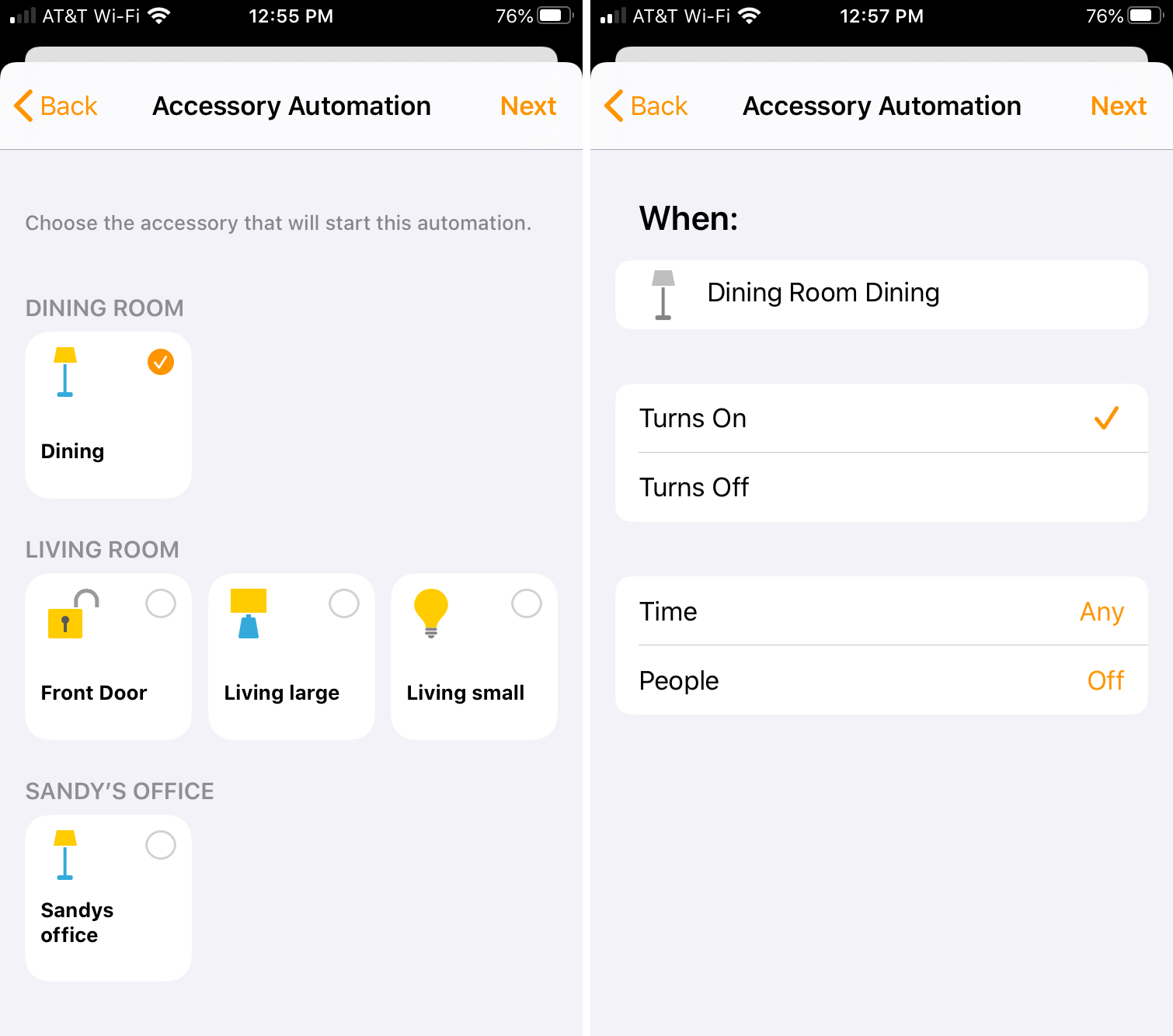
4) Valfritt kan du ställa in Tid och människor alternativ som de andra automatiseringarna ovan.
5) Kran Nästa och välj det andra tillbehöret, t.ex. HomePod.
6) Under Media konfigurera vad du vill att din HomePod ska göra. För vårt exempel väljer vi Spela ljud och då Välj Ljud att vi vill spela.
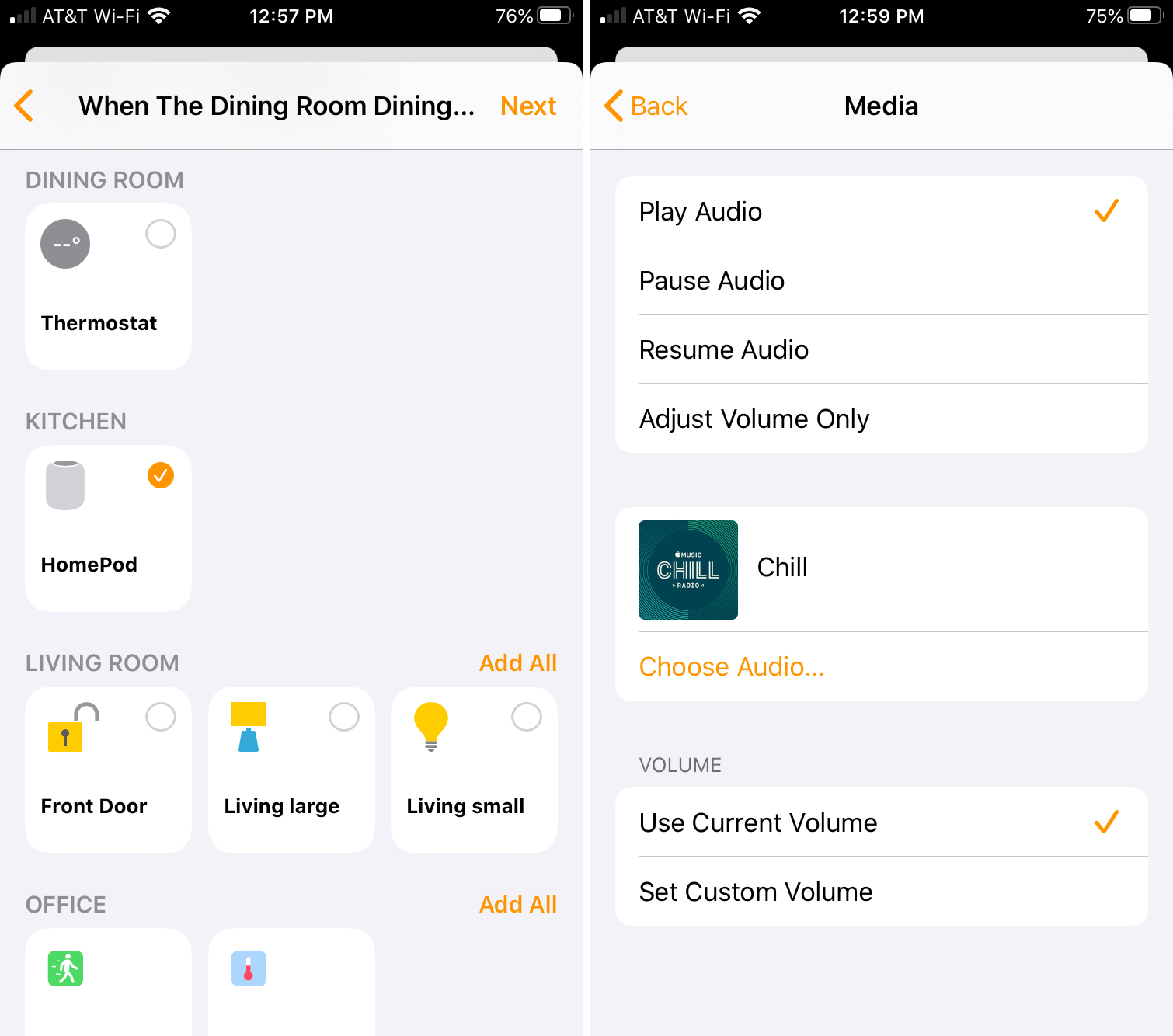
7) Tryck för att gå Tillbaka och granska din automatisering.
Du kan testa automatiseringen, välja om och när du vill stänga av den och knacka på Gjort när du är klar.

När en sensor upptäcker något
Om du har sensorer i ditt hem för rörelse eller rökdetektering, har vi ytterligare en cool automatisering åt dig. Du kan tända en lätt på natten när rörelse upptäcks i rummet.
1) Välj En sensor upptäcker något.
2) Välj den tillbehör och sedan vad du vill att det ska göra. För vårt exempel väljer vi Upptäcker rörelse.
3) Valfritt kan du ställa in Tid och människor alternativ som de andra automatiseringarna ovan. Detta är praktiskt om du bara vill tända lampor på natten, som i vårt exempel.
4) Klick Nästa och välj tillbehör, till exempel ditt kontor ljus.
5) Om lampan för närvarande är av, dubbelklickar du på ikon för att indikera att du vill aktivera den för automatiseringen.
Kolla in en sammanfattning av automatiseringen, testa den eller välj en Stäng av tid om du vill och klicka Gjort.
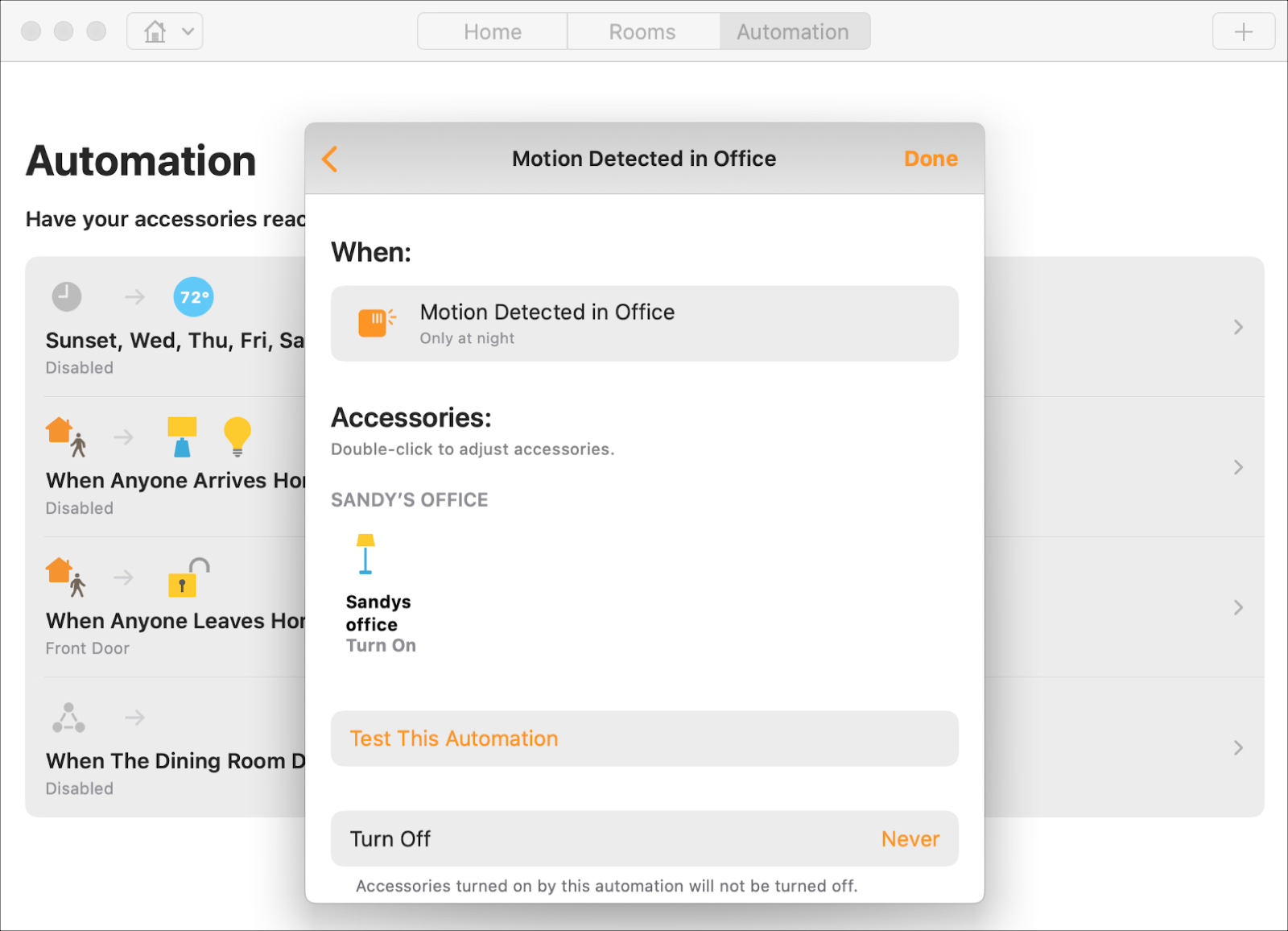
Packa upp det
Dessa fem förslag täcker vart och ett av de automatiseringsalternativ du har i Hem-appen. Uppenbarligen kanske du inte har alla dessa smarta hem tillbehör, men du får några bra idéer för dem du har.
Så ska du ställa in automatiseringar för ditt smarta hem? Låt oss i så fall veta vilka du skapar!
För mer hjälp med Hem-appen, titta på hur du ändrar app- och rumsbakgrunder eller kontrollera statusen för dina HomeKit-nav.
