Har du någonsin stött på irriterande autoplay-videor som visas på webbläsarens skärm så snart du startar en viss webbsida? Autoplay-funktionen låter användbar för webbplatsen men den kan distrahera dig från att se innehållet som intresserar dig. I vissa fall visar de till och med stötande och våldsamt innehåll.
Även om många populära webbläsare gillar Google Chrome & Mozilla Firefox har börjat vidta åtgärder för att stoppa autoplay-videor i Chrome och Firefox, det finns många fall där du måste bromsa det manuellt.
Se vår blogg för att lära dig om några användbara och omfattande korrigeringar för problemet. Håll ögonen öppna för att lära dig hur du inaktiverar autoplay av video i Chrome och Firefox.
Prova dessa användbara korrigeringar och lösningar till Inaktivera autoplay-videor:
Här i den här artikeln kommer vi att diskutera några metoder för att inaktivera Autoplay-videor i populära webbläsare inklusive Firefox och Google Chrome, så utan att slösa bort någon tid låt oss komma igång.
Hur du inaktiverar autoplay-videor i Firefox
Några justeringar och ändringar i funktionsinställningarna hjälper dig att hindra de irriterande autoplay-videorna från att dyka upp på skärmen. Följ vår steg-för-steg-guide för detta.
- Till att börja med startar du webbläsaren Firefox på din dator och skriver sedan “Om config” i adressfältet.
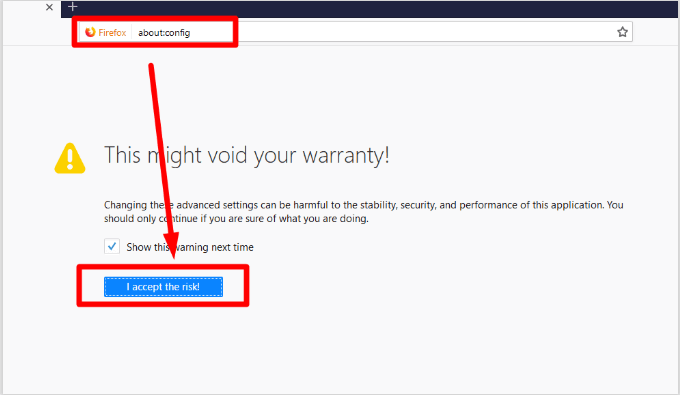
- Tryck på Enter, här ser du ett varningsmeddelande som ber om din bekräftelse. Klicka på “Jag accepterar risken” för att gå vidare.
- Skriv i nästa steg ”Media.autoplay” i sökfältet. Genom att göra detta hjälper du att identifiera lämpliga alternativ från listan som visas.
- Se upp för ”Media.autoplay.default”.
- Om det heltal som är kopplat till det står ”0” sedan är Autoplay Videos-funktionen i aktiveringsläget för att inaktivera den ändra värdet till ”1”. Du kan annars ställa in dess värde till ”2” för ditt godkännande för att automatiskt spela upp video eller inte.
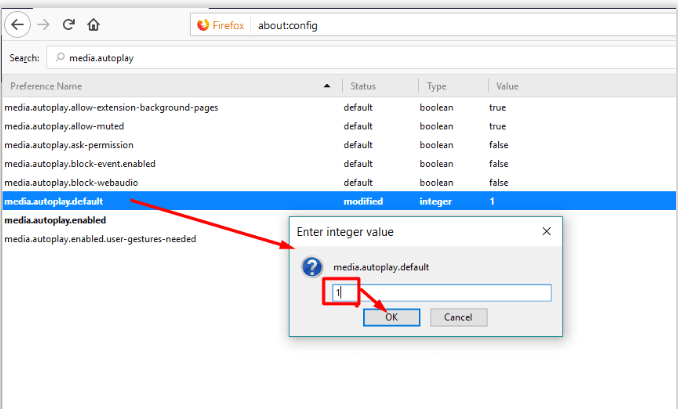
- Tryck på Enter-knappen för att bekräfta dina åtgärder och starta sedan om enheten.
Följ dessa enkla och enkla steg för att inaktivera Autoplay-videor i Firefox på ett enkelt och problemfritt sätt.
Läs mer: Hur man ändrar färgintema för inkognitoläge i Google Chrome
Hur du inaktiverar autoplay-videor i Chrome
Vår handledning här detaljerar dig genom hur du inaktiverar autospela video i Chrome.
Steg 1: Gör nödvändiga ändringar i autoplay-policyn
- Starta Google Chrome på skrivbordet.
- I nästa stegtyp ”Chrome: // flags / # Spela upp automatiskt-policy” i adressfältet.
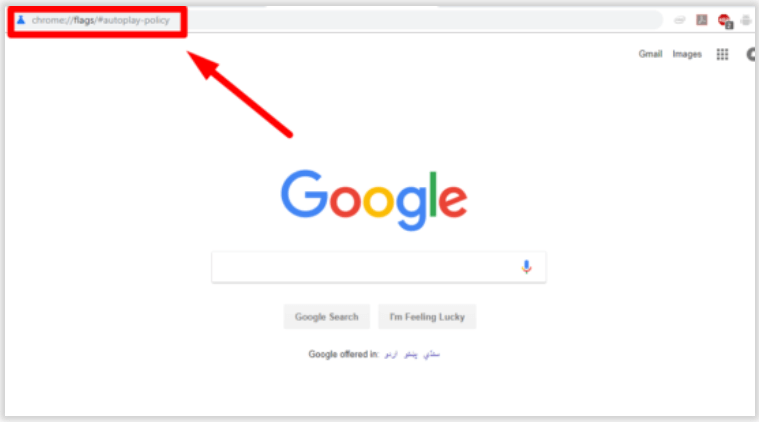
- Tryck på Enter för att se Chrome-inställningsfönstret.
- Klicka på dropboxen som placerats mot Autoplay-policyn.
- Klicka sedan på “Aktivering av dokumentanvändare krävs” flik. Genom att göra detta kommer du att kunna inaktivera autoplay av video i din Chrome-webbläsare.
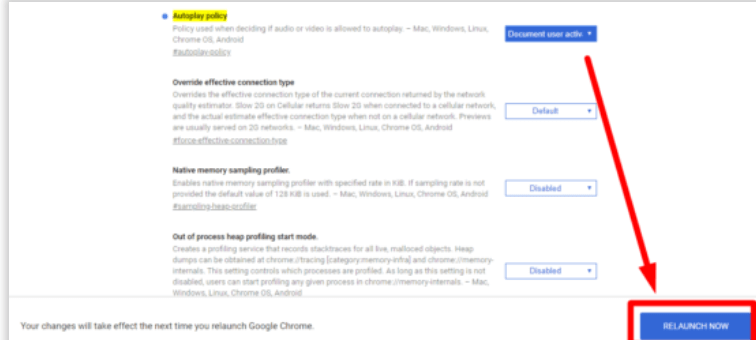
- När du har slutfört ovanstående steg klickar du på “Relansera nu” för att spara ändringarna.
Steg 2: Inaktivera Flash Video Player
Att inaktivera flashvideospelaren på Chrome är mycket enkelt.
- Öppna Chrome i webbläsarfönstret och klicka på den trepunktsikonen som är placerad längst upp till höger på skärmen.
![]()
- Klicka på den för att se rullgardinsmenyn.
- Välj Inställningar i listan över objekt som visas och bläddra sedan ned för att öppna fönstret Avancerade inställningar.
- Klicka nu på sekretess- och säkerhetsknappen för att få tillgång till alternativet Content Settings.
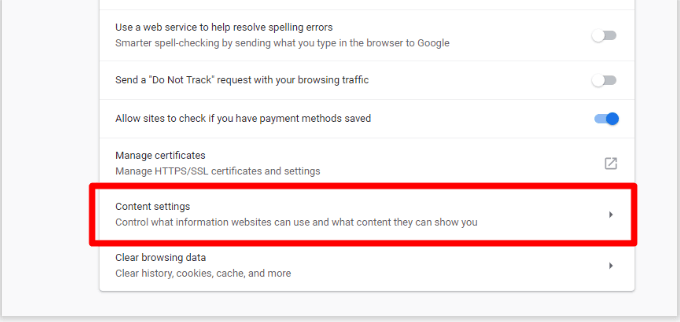
- Klicka på knappen Content Settings för att öppna Flash-inställningsalternativet i det.
- Under Flash ser fliken Inställningar ut “Fråga först” för att växla mellan på och av-läget.
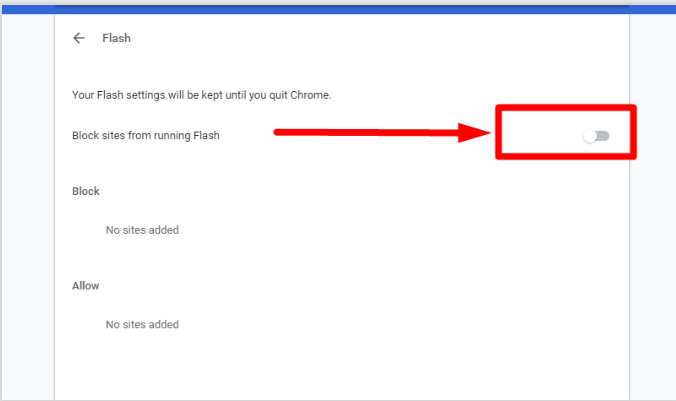
- Alla webbplatser som matar autoplay-videor i din Chrome-webbläsare kommer att blockeras när du slår på knappen Flash Settings för att inaktivera läget.
Läs mer: Bästa sätten att påskynda din webbläsare och internethastighet
Steg 3: Använd Chrome Data Saver Extension för att inaktivera autoplay-videor i Chrome
En optimerad webbplats är vad alla internetanvändare önskar sig efter och det är exakt vad en Chrome Data Saver Extension gör. Det garanterar optimal dataanvändning genom att komprimera innehållet som visas på en viss webbplats. Detta inkluderar också visning av automatisk video i din Chrome-webbläsare.
För att säkerställa optimal resursfördelning och minska systembelastningen, Chrome Data Saver Extension inaktiverar också autoplay av videor varje gång du startar din webbläsare. För att använda nämnda tillägg följer du enkla steg som nämns nedan.
- Öppna Data Saver Extension i din Chrome-webbläsare.
- I nästa steg klickar du på “Lägg till i Chrome” för att Ladda Ner tillägget i din webbläsare.
- Vid framgångsrikt tillägg kommer förlängningen att placeras som en del av din titelrad.
- Du kan använda den för att aktivera och inaktivera Autoplay Videos i Chrome.
Sista ord
Firefox och Google Chrome är obestridliga de mest populära och använda webbläsarna över hela världen. Men även dessa populära plattformar är inte helt fria från kryphål och misslyckas med att få rätt balans för den oavbrutna webbvisningsupplevelsen.
Ett sådant kryphål är autoplay-videor i Chrome och Firefox. Vi hoppas att vår tutorial här har kunnat lösa alla frågor relaterade till den. Lär dig hur du inaktiverar autoplay av video i Chrome och Firefox och förhindrar att de stör dig då och då.
