För ungefär tio år sedan undervisade jag datorer till grundstudenter. De hade en unik talang för att slå på Sticky Keys och göra kaos på deras tangentbord, och som ett resultat spenderade jag alldeles för mycket tid på att försöka ångra det de hade gjort genom att stänga av Sticky Keys och återlämna tangentbordet till det normala.
Det är inte bara barn som gör det. Vem som helst kan av misstag trycka på Shift-tangenten för många gånger och öppna den här funktionen utan att försöka. Om du någonsin har tryckt på Skift-tangenten flera gånger när du tänker på din nästa mening, kan du ha upplevt det också.

Vad är klibbiga nycklar?
Klibbiga tangenter är en enkel åtkomstfunktion som Windows tillhandahåller personer som har problem med kortkommandon genom att trycka på två knappar samtidigt. Med klistra tangenter kan användaren trycka på en modifieringsknapp som Shift, Ctrl, Alt eller Win-tangenten, och den kommer att förbli aktiv medan de trycker på någon annan knapp.
Om du till exempel vill öppna Run-menyn trycker du på Win + R samtidigt. Med Sticky Keys kan du röra dem en åt gången, först Win och sedan R.
Den här funktionen är praktiskt för personer som lider av olika tillstånd som repetitiva belastningsskador. Ibland aktiverar emellertid en användare av misstag genom att trycka på skiftknappen fem gånger i rad. Problemet är att du inte kan stänga av den på samma sätt.
Inaktivera klibbiga nycklar
Om du vet att du inte vill använda Sticky-tangenter kan du stänga av dem vid källan för att undvika oavsiktlig aktivering.
Här är flera olika sätt att uppnå detta.
Använd kontrollpanelen
1. Öppna kontrollpanelen.
2. Klicka på Enkel åtkomst.

3. Klicka på "Ändra hur ditt tangentbord fungerar."

4. Ta bort rutan bredvid "Slå på klistra nycklar."
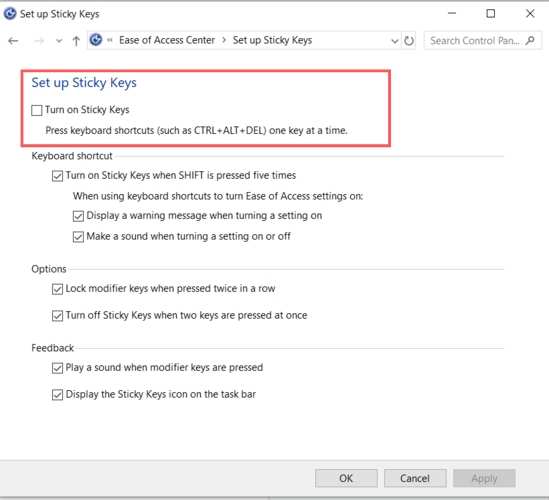
Använder sig av Windows 10 Inställningar
1. Öppna Inställningar.
2. Klicka på Enkel åtkomst.
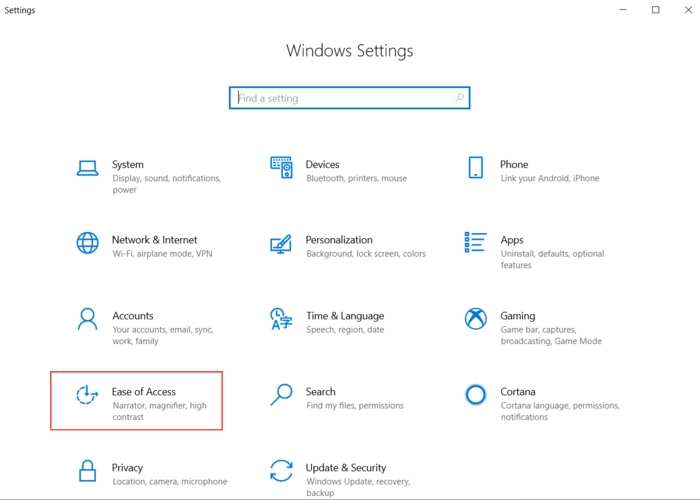
3. Rulla ner och klicka på Tangentbord till vänster om fönstret.
4. Klicka på växlaren under ”Använd klistra nycklar.”
För att undvika att klistra fast knappar genom att trycka på Skift fem gånger, se till att du avmarkerar rutan bredvid "Låt genvägstangenten starta klibbiga tangenter."
Naturligtvis, om du har problem med att trycka på två tangenter samtidigt, kan du använda samma inställningar för att aktivera Sticky Keys. Du kan ytterligare anpassa Sticky Keys på flera olika sätt.
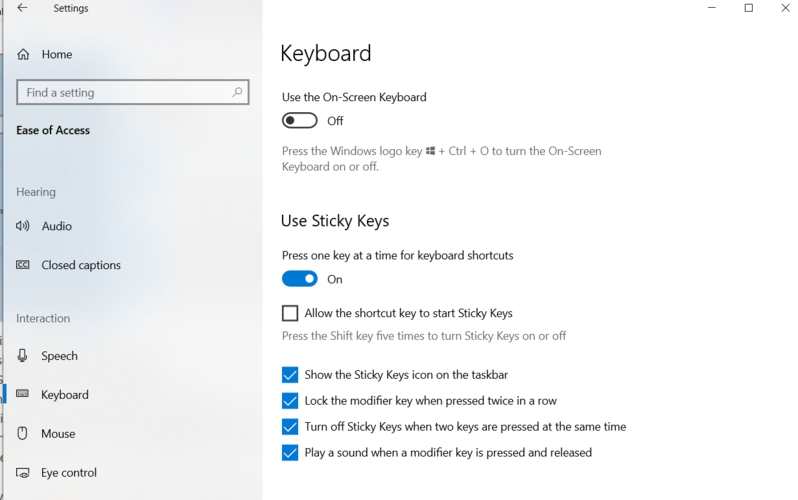
- för att visa ikonen Sticky Keys i aktivitetsfältet.
- för att låsa modifieringsknappen när du trycker två gånger i rad. Det här alternativet håller knappen aktiv tills du trycker på samma knapp för tredje gången.
- aktivera avstängning av klistra tangenter när du trycker på två knappar samtidigt istället för att återinställa inställningarna för att stänga av dem
- spela upp ett ljud när du trycker på och släpper en modifieringsknapp.
Om du tycker att Sticky Keys är användbara eller till och med om du inte gör det finns det andra tillgänglighetsalternativ som du kan aktivera som gör din upplevelse med din Windows maskin bättre.
Relaterad:
Är den här artikeln användbar?
