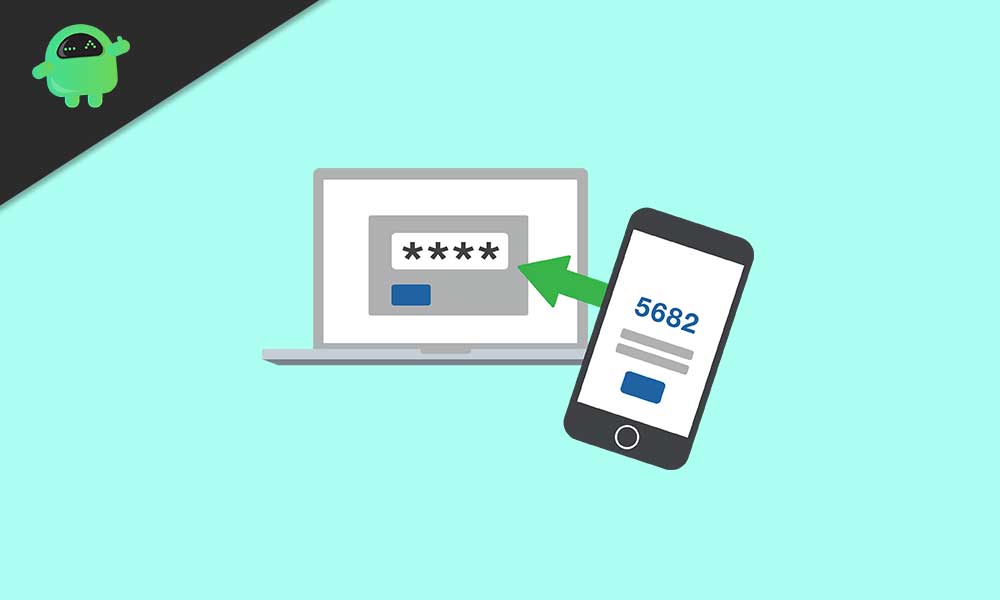
Tvåfaktorautentisering är extra skydd för din Apple ID. Den här säkerhetsprocessen med dubbla lager kommer att säkerställa att du är den enda personen som har åtkomst till ditt konto, även om någon känner till ditt lösenord.
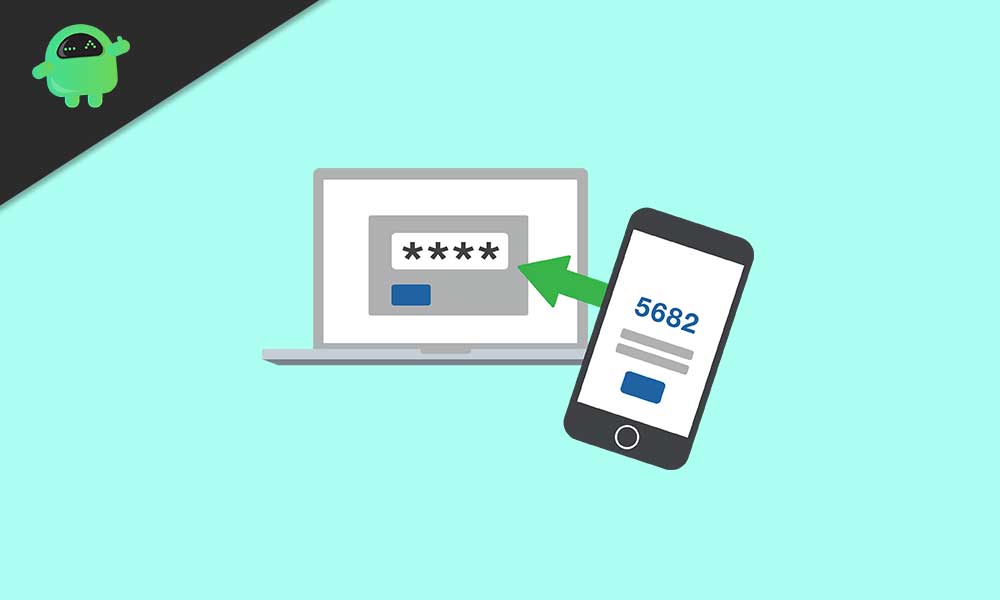
Vad är tvåfaktorautentisering?
Tvåfaktorautentisering kallas tvåstegsautentisering. Det är en pålitlig säkerhetsprocess för Apple användare att komma åt systemet. Den här säkerhetsprocessen skyddar ditt konto genom att inte bara kräva ett lösenord utan också behöver verifieringskod som skickas till din pålitliga iOS-enhet. Detta dubbla skydd hjälper dig att använda ditt Apple ID-säker.
Hur fungerar tvåfaktorautentisering?
Med tvåfaktorautentisering kan en användares konto bara nås på enheter som användarförtroende för. Det kan vara en iPhone, iPad eller Mac. Du måste logga in på en ny enhet; du behöver två omgångar med säkerhetsskydd betyder ditt lösenord och den sexsiffriga verifieringskoden som du fick i dina betrodda enheter. Om du till exempel försöker logga in på din nya Mac kan du komma åt enheten med lösenordet och verifieringskoden som skickas till din betrodda enhet.
För att använda tvåfaktorautentisering är en nödvändig betrodd enhet eller ett betrodd mobilnummer oundvikligt.
Vad är en betrodd enhet och mobilnummer?
Tillförlitlig enhet:
En betrodd enhet är en iOS-enhet eller en Mac som du har loggat in med din Apple ID med tvåfaktorautentiseringar. Det är den exakta enheten Apple känner till och kan användas för att bekräfta din identitet genom att visa en verifieringskod när du försöker logga in på en ny enhet.
Pålitligt telefonnummer:
Ett pålitligt telefonnummer är ett giltigt nummer som används för att ta emot Apple verifieringskod per text eller automatiskt telefonsamtal. Användaren måste ha minst ett tillförlitligt nummer för att logga in med tvåfaktorautentisering.
Här ger vi mer information om hur du använder tvåfaktorautentisering för Apple ID
Följ instruktionerna nedan för att veta mer om hur du använder tvåfaktorautentisering på din iPhone, iPad eller iPod:
Slå på tvåfaktorautentisering:
Du använder iOS 10.3
Tryck först på Inställningar> [your name] > Lösenord & säkerhet. Knacka på Slå på tvåfaktorautentiseringsknappen Tryck sedan på Fortsätt.
Du använder iOS 10.2
Gå till Inställningar> iCloud. Knacka Apple ID> Lösenord och säkerhet. Slå sedan på tvåfaktorautentiseringsknappen Tryck sedan på Fortsätt.
Verifiera med ditt betrodda telefonnummer:
Efter inställningar för tvåfaktorautentisering kan du ange det betrodda telefonnumret; i detta nummer får du verifieringskod när du loggar in. Du kommer att få verifieringskoden via SMS eller automatiskt telefonsamtal.
Apple skickar verifieringskoder till det specifika mobilnumret. Nu anger du verifieringskoden du fick och aktiverar tvåfaktorautentisering.
På samma sätt kan du på ovanstående sätt aktivera tvåfaktorautentisering på din Mac genom att följa dessa steg;
Slå på tvåfaktorautentisering på din macOS Catalina:
Välj först, Apple meny> Systeminställningar, klicka på Apple ID. Klicka sedan på Lösenord och säkerhet. Klicka sedan på Slå på tvåfaktorautentiseringsknappen
Slå på tvåfaktorautentisering på din MacOS Mojava:
Välj Apple meny> Systeminställningar, klicka på iCloud och välj sedan Kontodetaljer.
Klicka sedan på säkerhet.
Slutligen, Klicka på Slå på tvåfaktorautentiseringsknappen
Note:
Kom ihåg denna vägledning när du börjar använda tvåfaktorautentisering;
Tvåfaktorsautentisering förbättrar säkerheten för din Apple ID. När du har aktiverat den här tjänsten måste du komma ihåg några punkter för att säkra ditt konto och se till att du aldrig förlorar åtkomsten. Här ger vi några riktlinjer du måste följa för säker hantering av tjänsten.
Kom alltid ihåg din Apple ID-lösenord.Använd en enhetslösenord på alla dina enheter. Se till att ditt betrodda telefonnummer är uppdaterad. Se till att din pålitliga enheter är fysiskt friska.
Följ stegen nedan för att uppdatera dina betrodda telefonnummer;
Gå först till din Apple ID-kontosida. Logga sedan in med din Apple ID. Gå slutligen till avsnittet Säkerhet och klicka på Redigera.
Om du behöver lägga till ett telefonnummer klickar du på “Lägg till ett betrodd telefonnummer” och ange sedan telefonnumret. Välj också för att verifiera telefonnumret med ett textmeddelande eller automatiskt telefonsamtal och klicka sedan på Fortsätt. Du har också möjlighet att ta bort betrodda telefonnummer genom att välja alternativet Ta bort.
Du kan också hantera den betrodda enheten genom att följa dessa steg:
Om du använder en iOS-enhet; Gå till Inställningar> [your name]. Välj en enhet från listan.
På macOS Catalina; Välj Apple meny> Systeminställningar> Välj Apple ID> Välj en enhet från sidofältet.
Och du använder macOS Mojave; Välj Apple meny> Systeminställningar> iCloud och klicka sedan på Kontoinformation> fliken Enheter> Välj en enhet i listan.
Om du är på webben, gå till din Apple ID-kontosida> Logga in med din Apple ID> gå till avsnittet Enheter.
I enheten visar listan enheterna som du för närvarande är inloggad med Apple ID. Som telefonnummer kan du också ta bort betrodda enheter genom att välja alternativet Ta bort.
Systemkrav:
För en bättre upplevelse behövde dina enheter nedanstående krav;
iPhone, iPad eller iPod touch med iOS 9 Mac med OS X El Capitan och iTunes 12.3 Apple Watch med watchOS 2 Apple TV HD med tvOSWindows PC med iCloud för Windows 5 och iTunes 12.3.3
Kan jag använda tvåstegsverifiering i äldre OS-version
Tvåfaktorautentisering är möjlig att använda i gamla OS-versioner. Anta att du använder tvåfaktorautentisering med Apple TV (2: a och 3: e generationen), då Apple ber att lägga till en sexsiffrig verifieringskod efter ditt lösenord när du loggar in. Du får verifieringskoden som du har fått i ditt betrodda telefonnummer. Skriv ditt lösenord, följt av den sexsiffriga verifieringskoden i det givna lösenordsutrymmet
Stänga av tvåfaktorautentisering?
Om du började använda tvåfaktorautentisering är det inte möjligt att stänga av tjänsten. Den senaste versionen av iOS och macOS kommer med avancerade funktioner som behöver detta säkerhetsskydd på flera nivåer.
Om du använder tvåtypsverifiering stänger du av den och loggar in på tvåfaktorautentisering för bästa systemprestanda och dubbel säkerhet.
Alla ovanstående riktlinjer hjälper dig att lära dig hur du använder tvåfaktorautentisering för Apple ID. Aktivera den här dubbla lagers säkerhetsprocessen för att säkra ditt konto. Om du har frågor eller feedback, skriv ned kommentaren nedan i vår kommentarruta.
